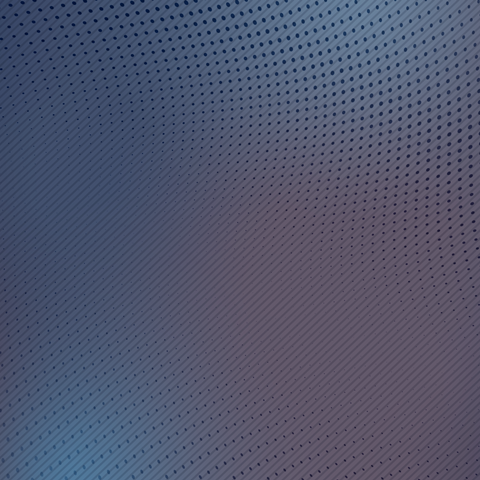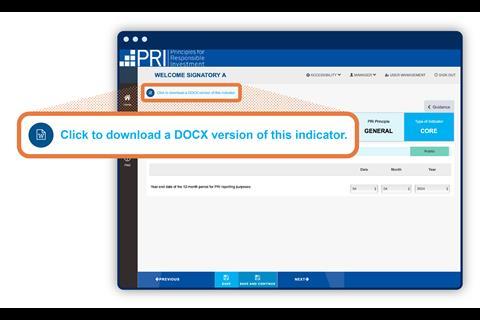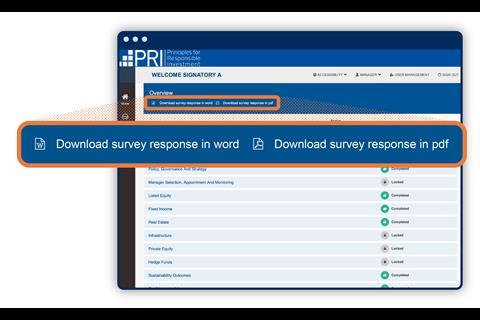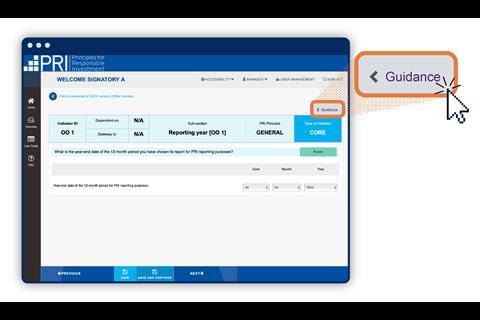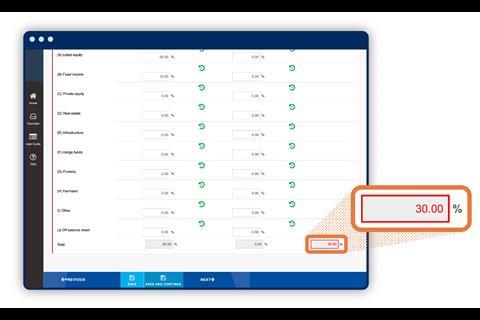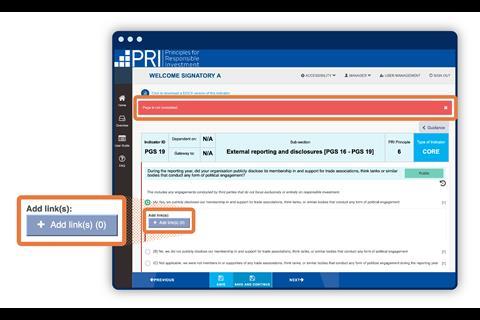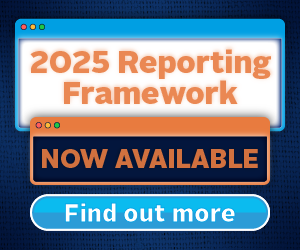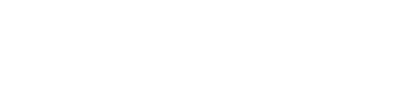This guide will be updated in advance of the 2025 reporting window opening in May.
Using this Reporting Tool user guide
This user guide explains the key functions of the Reporting Tool and how signatories can navigate the tool to complete their reporting. It covers the following topics:
- Getting access and logging into the Reporting Tool
- Navigating the home page
- Navigating the overview page
Uploading your responses in the indicator pages
- Understanding pre-filling
- Types of indicators: core and plus
- Indicator-specific guidance
- Navigating between indicators
- Setting the disclosure status of indicators
Submitting your report and providing feedback
- Submitting your report
- Accessing your report after submission
- Providing feedback on your reporting experience
Access and navigation
Getting access and logging into the Reporting Tool
- Signatories can manage their own access to the reporting platforms (Reporting Tool and Data Portal) in the Permissions System. Please refer to the Permissions System user guide for further information.
- Log in to the Reporting Tool via the PRI Applications page, using your PRI account details (email and password).
- If you have been granted access to the Reporting Tool but are having trouble logging in, please see Other error messages.
Reporting for multiple signatory organisations: Video
Users reporting on behalf of multiple signatories can watch the following video to understand how to move between organisations:
Navigating the home page
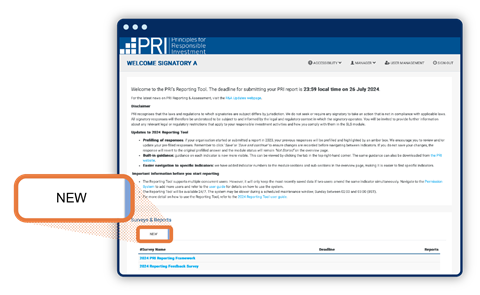
The Reporting Tool home page features the surveys available to you in the ‘New’ tab:
1. 2025 PRI Reporting Framework
2. 2025 Reporting Feedback Survey
Once you access it, the 2025 PRI Reporting Framework will move to the ‘Open’ tab. If another user from your organisation has logged in and opened the survey before you, it will only appear in the ‘Open’ tab.
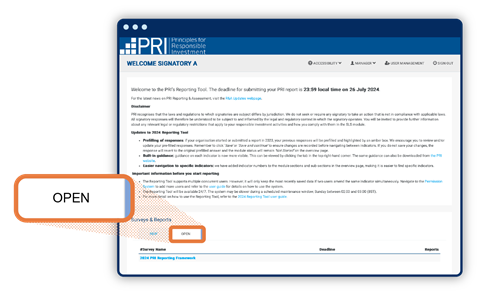
Note: Important information and updates will be posted on the home page. Please make sure you check this information regularly.
Submitting your organisation’s 2025 report will move the 2025 PRI Reporting Framework to the ‘Submitted’ tab and will unlock the voluntary feedback survey.
Navigating the overview page
Each time you enter the survey you will see the overview page, which lists all modules in the PRI’s Reporting and Assessment Framework. Most of the modules will be locked the first time you log in.
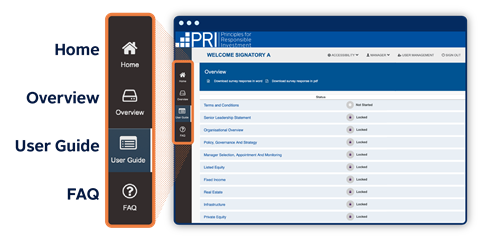
You can navigate using the left-hand navigation panel:
1. Home will exit the survey and take you to the home page.
2. Overview will open a menu of the 2025 Reporting Framework modules. Navigate to any unlocked modules by expanding the module and section headings.
3. User Guide will open the PRI’s 2025 Reporting Tool User Guide (this guidance page).
4. FAQs will open the reporting process FAQs.
Indicator-level guidance is also available in the tool – read more below.
Opening the survey for the first time: Video
One user from your organisation must accept the Terms & Conditions before you can progress in the Reporting Tool. Watch the following video to understand more:
Unlocking modules
An organisation’s signatory type (e.g. asset owner or investment manager), asset breakdown and investment practices will determine the number of indicators and modules it is required to report on.
This information is collected in the OO module – completing it will unlock the indicators and modules that are applicable to your organisation.
If a module does not unlock, review your answers to the OO module (particularly indicators OO 4, OO 5, OO 8, OO 9, and OO 21) and consult the following guidance:
Note: Asset owners cannot report on asset class modules.
Module and indicator status
On the overview page you can see all modules and their status. Click on the module name to expand the headings and see the status of sections and indicators.
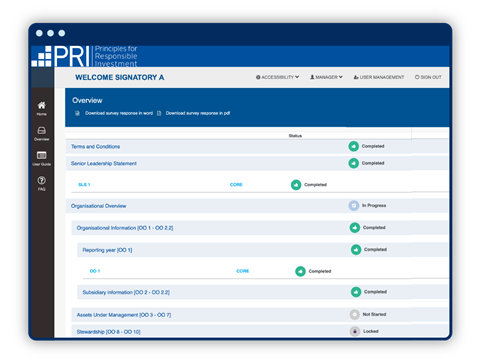
Use the table below to understand the various status categories.
| Status | Meaning |
|---|---|
|
Not started |
|
|
In progress |
|
|
Invalid answer |
|
|
Locked |
|
|
Complete |
|
Exporting responses
You can export individual responses by clicking on the button at the top of the relevant indicator page, or download a copy of all your responses as a DOCX or PDF file, using the links at the top of the Overview page.
Note: The downloaded document is not a PRI Transparency Report – the PRI will inform signatories when these and other reporting outputs will be available after the reporting window closes.
Uploading your responses in the indicator pages
Understanding pre-filling
If your organisation started or submitted a report in 2023 or 2024, you will automatically see your previous responses prefilled in the Reporting Tool. They will be highlighted in an amber box. The disclosure status of the indicator will also be pre-determined by the disclosure preferences your organisation set in 2023 or 2024 for each indicator. To change the disclosure setting of an indicator, see Setting the disclosure status of indicators.
We strongly encourage you to review and/or update your pre-filled responses, and to click ‘Save’ or ‘Save and continue’ to ensure the prefilled answers and any changes are recorded, before navigating between indicators.
If you do not save the changes you make, the changes will be lost, the response will revert to the original prefilled answer and the status of the module will continue to show as ‘Not Started’ on the Overview page (see Module and indicator status section).
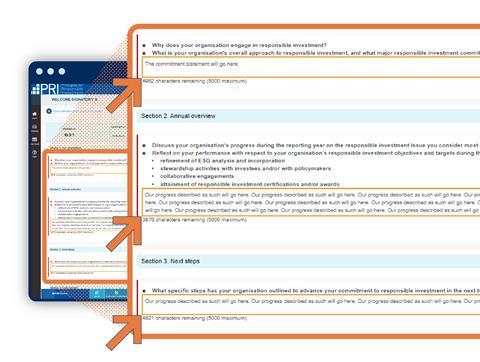
Types of indicators: core and plus
Core indicators are a mandatory part of the assessment, and the answers are publicly disclosed. These are highlighted in blue and identified with the CORE label. Plus indicators are voluntary and are not assessed. These are highlighted in grey and identified with the PLUS label.


Minimum requirements
Indicators relevant to the minimum requirements are core and must be completed to submit your organisation’s report. They are in the PGS module and are highlighted in orange.

At the end of the PGS module you will be required to confirm that the information reported in relation to the PRI’s minimum requirements is true and correct. You will be asked to reconfirm this information at the end of the CBM module before you reach the Submission page.
For information on meeting the minimum requirements in the 2025 Reporting Framework, please refer to the minimum requirements guidance to accompany the 2025 Reporting Framework.
Indicator-specific guidance
Each indicator page contains specific guidance that can be viewed by clicking on the tab at the top right-hand corner.
The expanded guidance contains:
- explanatory notes
- a link to the Reporting Framework Glossary
- information on the relevant logic (e.g. dependencies and gateway information)
- the assessment criteria and numeric assessment multiplier[1]
Navigating between adjacent indicators

Navigate between adjacent indicators using the ‘Previous’ and ‘Next’ buttons at the bottom of the screen. These buttons do not save your responses.
Click ‘Save’ to save your work without refreshing the logic or navigating away from the page.
Click ‘Save and continue’ to refresh the logic and move to the next indicator. If your organisation started or submitted a report in 2023 or 2024, your previous responses will be prefilled in the Reporting Tool (see Understanding pre-filling for more information).
To navigate to an indicator in a different module, use the Overview menu. Save your work first, if necessary.
Note: If you make changes to an indicator that you have previously completed, clicking ‘Save and Continue’ may revert the status of subsequent indicators from ‘Complete’ to ‘In progress’. If this happens, you will need to re-save the subsequent indicators to update their status to ‘Complete’. See also the Module and indicator status section.
Setting the disclosure status of indicators
Disclosure for signatories completing mandatory reporting
All core indicators are publicly disclosed and will appear in your organisation’s Transparency Report and in the Data Portal. The disclosure settings for plus indicators can be amended but are set to public by default.
Change your response to private by clicking directly on the button that says ‘Public’, toggling between public and private in each plus indicator.
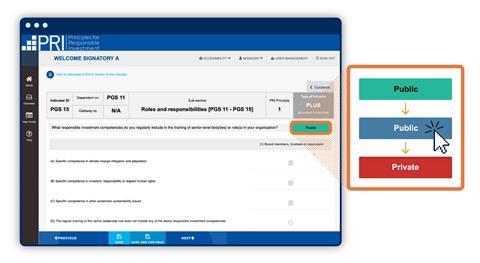
Disclosure for signatories reporting voluntarily
Signatories reporting voluntarily in their grace period have the option of keeping their entire report private. They can do this by setting their report disclosure preference in indicator OO 31.
Note: Plus indicators will continue to show as public in the Reporting Tool, even if you choose to keep your organisation’s report private in OO 31. Your selection will be reflected when the Transparency Reports are released, as the report will not be publicly available.
Submitting your report and providing feedback
Submitting your report
You can submit your report on the Submission page, by acknowledging that you have reviewed your responses and clicking ‘Confirm’.
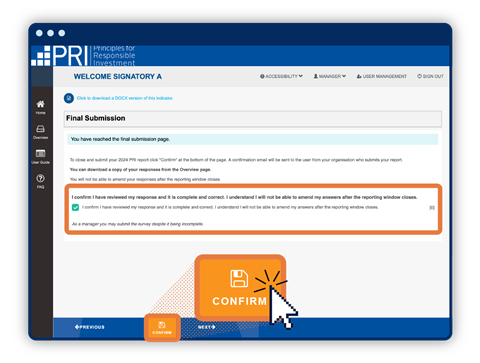
You will not be able to submit your report if:
- you have not entered a response to a core indicator (signatories reporting for the first time);
- you have not reviewed and saved a prefilled response to a core indicator (signatories that reported in 2023 or 2024);
- your answers to any core or plus indicators are invalid.
We encourage you to download and review your responses before you submit your organisation’s report - see Exporting responses for more information.
Note: You can edit your responses before submitting your organisation’s report by navigating to the relevant indicator.
If you need to edit a response after submitting your report, please contact [email protected] before the reporting window closes, so we can unlock your survey.
Responses cannot be amended after the reporting window closes.
Survey submission confirmation
After your organisation’s report has been submitted, a confirmation message will appear on screen. An email will also be sent to the email address of the user who submitted the report.
Accessing your report after submission
Once your organisation has submitted its report, it will move to the ‘Submitted’ tab on the Home page.
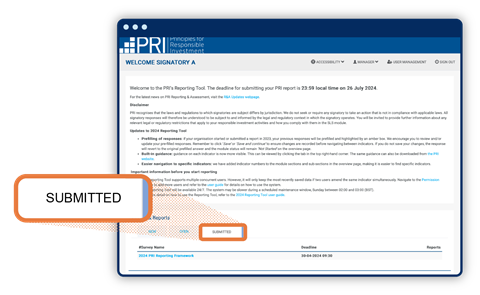
You can open and download a complete copy of your responses using the links at the top of the Overview page - see Exporting responses for more information.
Providing feedback on your reporting experience
Once you submit your organisation’s report, a Reporting Feedback Survey will be unlocked on the Home page.
The short survey, which only takes a few minutes to complete, provides us with valuable insights into signatories’ reporting experience and we encourage you to share your thoughts. Doing so will help us to understand what has worked well this year and where we still have room to improve.
Note: Providing feedback is completely voluntary and will not impact your organisation’s assessment scores.
Completing the feedback survey
You can access the Feedback Survey from the Home page, by clicking on the survey name.
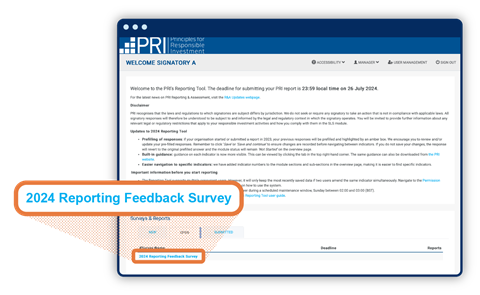
Each organisation can submit one Feedback Survey, and all users can edit it. However, users should avoid working in the survey at the same time, to avoid overwriting responses.
You cannot amend your responses to the Feedback survey after submission. If you have any additional feedback, please send it to [email protected].
Indicator functionality and troubleshooting
The following information can be used to understand specific indicator functionaility and resolve errors.
Text boxes and character limits
Character limits are shown below text boxes. Please pay attention to the validation warnings when completing narrative answers – text exceeding the character limit will not be pasted or saved.
Example: Error received when trying to paste text that exceeds character limit
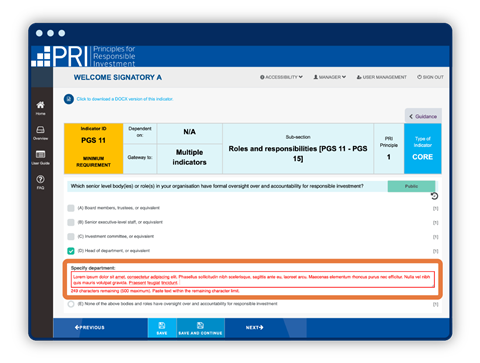
Numbers and values
Text fields for numeric values contain validation rules that prevent letters or negative numbers being entered. You will not receive an error message but if you try to add invalid text, it will not be recorded.
Where indicators require a percentage breakdown, for example in OO 5, the percentages entered must total 100%. See Validation warnings.
Example: Entering your AUM – indicator OO 4
To enter the value of your assets under management (AUM), you must complete separate fields representing USD trillions, billions, millions, thousands, and hundreds.
Enter a maximum of three digits in each field. The Reporting Tool will not save your response if you enter more than three digits per field.
The following example demonstrates how to enter US$1.3056trn (1,305,650,250,500) and US$5bn (5,002,001,000) using these fields and shows the total amount, which is populated from the values you enter.
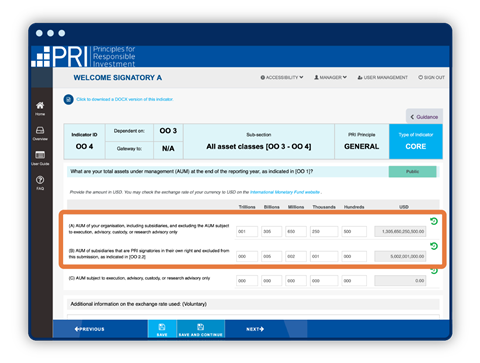
Closed-ended indicators
Answer multiple-option questions using the drop-down options to select responses, or by indicating which option is relevant using a radio button or check box:
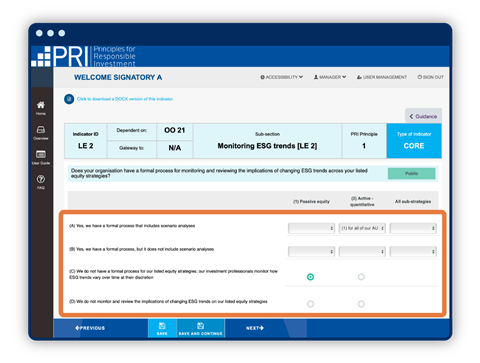
Radio buttons
Radio buttons are used to indicate responses to multiple-option questions when only one option can be chosen. You can remove a response by re-selecting the same button.
Answering closed-ended indicators: Video
The following video explains how to:
- auto-fill responses that apply to multiple asset classes
- add free-text responses if you select the answer option ‘other’
- add single or multiple links to support your answers
- add documents to support your answers
Troubleshooting: Alerts and messages
There are two main types of error messages you may receive in the Reporting Tool: saving alerts and validation errors.
Saving alerts
If you try to navigate away from an open indicator without saving your responses, a pop-up message will ask if you want to continue. Save your responses regularly to prevent this message from appearing.
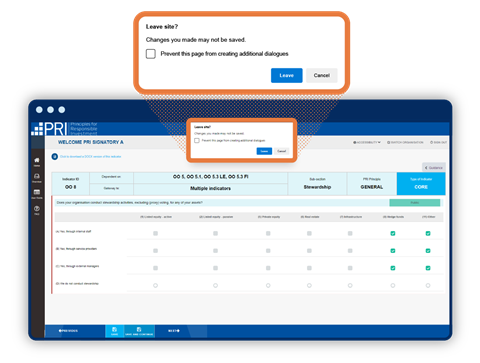
Validation warnings
Validation warnings appear in the survey in red text when information is missing, incomplete or invalid, as shown in the examples below.
Example: Indicator OO 5
The AUM breakdown entered does not equal 100%. A warning at the top of the screen contains a link to the section of the indicator with the error.
Example: Indicator PGS 19
A link to publicly disclosed information should be added to the response, as indicated by the alert at the top of the screen. The section of the indicator with missing information is highlighted in red:
Click the link to navigate to the error, which will be highlighted in red. Correct or change your response(s) to resolve the validation error. The indicator and its parent module will show the status ‘Invalid Answer’ until the error has been resolved.
Link reference
If you try to add a link to a resource that is only available after logging in to a website, you will receive an error message.
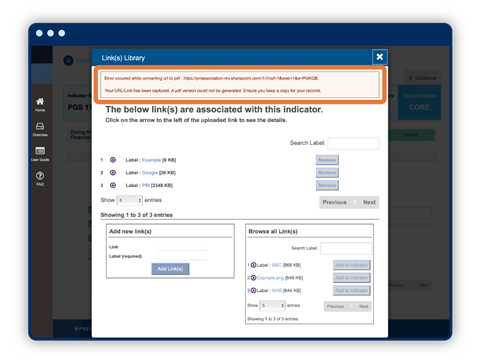
Ensure all links to websites and documents are publicly available. If you receive an invalid link error, check that you have not:
- typed in an invalid hyperlink;
- provided a link to a website that requires a username and password to access it.
See Answering closed-ended indicators: video for guidance on adding links to support your organisation’s responses.
Specific indicator behaviour
This table summarises known quirks in the Reporting Tool (updated as of 2 May 2024).
| Indicator | Observation |
|---|---|
|
SO 1 |
|
|
In progress |
|
Other error messages
Logging in: you have not activated your account
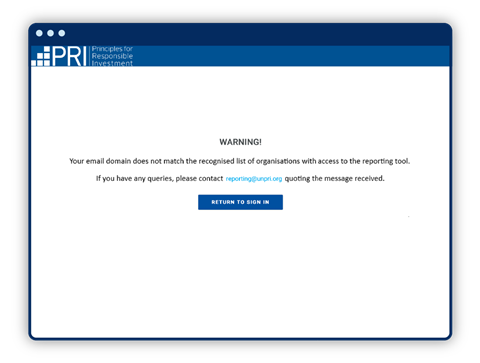
This message is generated when a user hasn’t activated their account by clicking the link in the account activation email, or if the PRI’s databases haven’t had time to synchronise.
If you have not received an account activation email, please check your junk or spam mail. Click the activation link provided.
You will be able to log in to the Reporting Tool once the PRI’s databases have synchronised. This can take up to 90 minutes after clicking the activation link.
If you are not able to resolve an error using the guidance above, please contact [email protected].
- How to start preparing for 2025 reporting (Video)
- Overview and structure guide
- Reporting Framework modules
- Logic guide
- Indicator changes guide
- Assessment methodology
- Reporting Framework glossary
- Minimum requirements reporting guidance 2025
- A guide to investor human rights reporting
- Reporting process FAQs
- Terms & Conditions
References
[1] Assessed indicators only
The reporting process
- 1
- 2
- 3
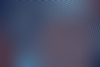 Currently reading
Currently readingReporting Tool user guide
- 4
- 5
- 6
- 7
- 8